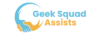Do you have a TP-Link Wi-Fi 6 router that you want to make the most of so that you can maximize its capabilities? If you want to have the greatest possible Wi-Fi experience in your house or workplace, you should consider. You have arrived at the appropriate location if the answer to the question is yes. To enhance the quality of your networking experience set up TP-Link wifi 6 routers. In this article, you will learn how Geek Squad Assists will help to set up a TP-Link Wi-Fi 6 router.
Where to Find Your Wi-Fi Settings on a TP-Link Router
To enhance your Wi-Fi configuration, start by opening a web browser on your PC and go to 192.168.0.1 or tplinkwifi.net. Next, enter your TP-Link Wi-Fi 6 router’s admin password and click LOG IN. To access your TP-Link Wi-Fi 6 router’s comprehensive setup settings, click or press the Advanced button at the top.
Select Wireless and then Wireless Settings from the left column. Most of the parameters that need to be adjusted are shown on the right.
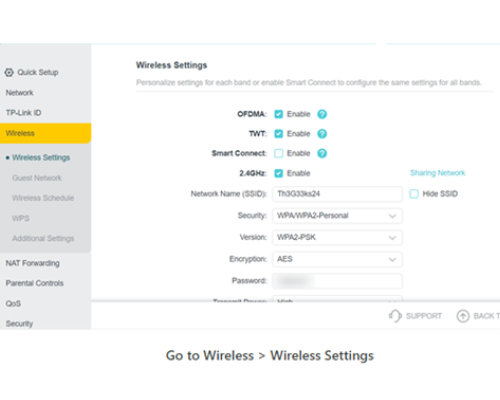
Set up OFDMA, TWT, and Smart Connect
Verify the following are enabled in the Wireless Settings section at the top:
1- OFDMA- indicates Orthogonal Frequency-Division Multiple Access. It is one of the key technologies in the Wi-Fi 6 standard. OFDMA enables your TP-Link router to boost wireless capacity and efficiency while reducing network congestion. This is particularly true when numerous devices utilize Wi-Fi concurrently and in various ways.
2- TWT – It stands for Target Wake Time, and it enables Wi-Fi 6 routers and clients to set a precise time or schedule for connecting to the wireless network. When this feature is enabled, network clients will only wake up during TWT sessions. They stay in sleep mode for most of the time, considerably increasing their battery life.
But I advise you to turn off Smart Connect. Users may use the same network name and configuration for both 2.4 GHz and 5 GHz bands when this functionality is enabled. This simplifies setup; nevertheless, it has the drawback that your network devices must follow the router’s lead when it comes to band selection. In my experience, a lot of routers do this function poorly. Consequently, even though my gadgets are fully capable of accessing the quicker 5 GHz frequency, I often find myself connecting them to the slower 2.4 GHz band.
How to Choose the Best Wi-fi Security?
Both wireless bands are covered by the global settings that were previously discussed. You now have two sets of network settings to verify, one for the 2.4 GHz band and another for the 5 GHz band, if you followed my recommendations. The goal is to adjust the parameters for each band separately, with the security type being one of the most crucial options.
Select the desired protection standard by clicking or tapping the Security drop-down list for each wifi band that your TP-Link router emits. WPA2 should be your minimum choice. It is much more secure than WEP or WPA. WPA3, on the other hand, is the most recent and secure standard. Enabling it makes sense if you have a lot of new devices on your home network, such as an iPhone 11 or later.

Configure the Channel, Channel Width, and Transmission Power
The Transmit Power setting is the next one you should adjust. That is set to High by default. This indicates that even in bigger apartments, your TP-Link Wi-Fi 6 router provides the best coverage possible, and your devices get a strong signal. To reduce interference with your neighbors’ networks, you could wish to reduce the power to middle if your living area is small.

The amount and speed of data that may flow across WiFi are determined by the channel width. When interference isn’t present, a broader channel may transfer data more quickly. You should set the channel to the maximum allowed for each band if you want the highest possible throughput on your network. That’s typically 40 MHz on the 2.4 GHz band and 80 MHz or 160 MHz on the 5 GHz band, depending on your router. xed

Let’s say you are in a location, such as a big apartment complex or office building, where there are many wireless networks. There is a lot of Wi-Fi interference in such a situation. Because of this, it’s critical to assess your local region and determine which wifi channels are available and less crowded. This guide will show you how to choose the ideal wireless network channel.
Next, choose the Channel that local Wi-Fi networks use the least from your TP-Link router’s settings. By doing this, you may reduce interference and improve the quality of your networking encounter.

Configure the Wi-Fi Standard or Wireless Mode
The mode, or standard, that your TP-Link router utilizes, is one of the most crucial configurations for your wifi network. Select 802.11ax on the 5 GHz band if your Wi-Fi 6 router is one. You should choose 802.11ax for the 2.4 GHz band if your network does not include outdated devices that are incompatible with Wi-Fi 6.

But if you want to strike a compromise between compatibility and speed, I suggest that you use 802.11n only for the 2.4 GHz band and 802.11ax exclusively for the 5 GHz band. Then, more recent devices connect to the 5 GHz bands and take use of all the enhancements provided by the Wi-Fi 6 standard, while older devices utilize the 2.4 GHz spectrum for Wi-Fi.
Bonus tips
You should also upgrade the firmware on a TP-Link Wi-Fi 6 router if you have tried all the settings described in this article and are still not happy with the results. The provider updates your router’s firmware regularly to address problems and enhance its security and functionality.
Conclusion
Setting up your TP-Link Wi-Fi 6 router’s WiFi like a pro is simple with Geek Squad Assists’ professional guidance. Their TP-Link router setup and support services ensure smooth installation and optimization of your router’s WiFi network. Count on their TP-Link router support to simplify the procedure and provide dependable, high-speed WiFi access for your home or company.